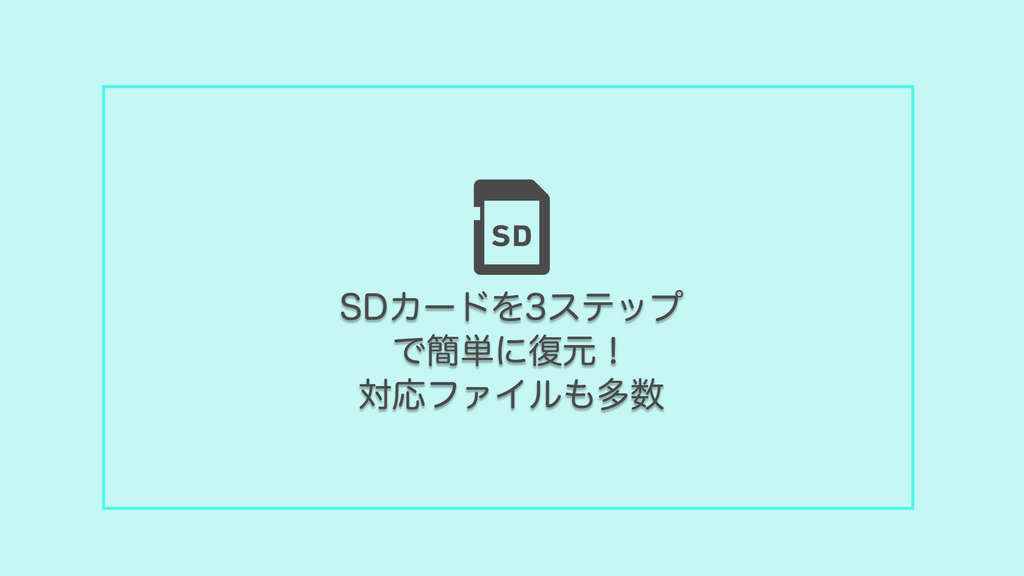
カメラでも、スマホでもSDカードたくさん使ってるなぁ
こんにちは!はやとです。
何かと利用用途の多いSDカード。
僕の場合、
- スマートフォン(Android)
- 一眼レフカメラ
- 任天堂Switch
で利用しています。
また旧型のMacbook AirやMacbook Proを利用している人で、データ容量の拡張機能として利用している人もいるのではないでしょうか?
たまにあるんですよね...考えたくもない地獄のような出来事が...
そうです。SDカードの内容(データ)が消えてしまうこと。
- 原因不明でデータが消えてしまった
- カメラなどを落とした際の衝撃でデータが消えてしまった
- データ移行のミス等でデータが消えてしまった
SDカードのデータが消えてしまうのは様々な原因があります。
そんなデータが消えてしまったSDカード復元をしたい!と思っていたところ、「EaseUS Data Recovery Wizard」というソフトが見つかったので紹介します。
SDカード復元を安く納めたい...!出来れば無料でできないか...
データが消えた時に思いつくSDカード復元方法としては、2つ
- データ復旧企業に依頼
- 無料/有料ソフトを利用して自分で復元
この2種類があります。

特にデータ復旧企業への依頼はUSB/SDカードの容量によって値段がかなり異なります。
外的な損傷等が激しい場合は依頼した方が良いと思いますが、それ以外の場合は自分で利用できるソフトが良いなと思います。
SDカード復元で重要なのは、フォーマットを掛けず、上書きして利用しないこと!
SDカード復元を行う前に、データが消えてしまったと気づいた段階ですぐにSDカードを安全に保管しましょう。
またSDカード内のデータが消えてしまったことが判明した段階で、以下の行動は避けて下さい。
・SDカードのフォーマット
・新たなデータの保存
・チェックディスク等のファイルデータ全体の操作
上記のような操作を行ってしまうと、復旧が困難となってしまいます。
実際にSDカード復元をEaseUSを利用して試みる!【写真付き】
今回は実際に僕が使っていたSDカードからデータが消えてしまったことがあったので、それらを復旧していきます。
環境
- Macbook Pro 13inch TouchBar late2016
- macOS Mojave バージョン10.14.2
インストール

EaseUS Data Recovery Wizardにアクセスします。
今回はMacを利用しているので、赤い丸で囲まれているmacOS用のページに移動します。


ページ上部か、スクロールした中断にダウンロードボタンがあります。
無料版と有料版があります。
違いに関しては、ざっくり言うと
- 値段
- 復元できるデータ容量の違い
です。
特に2GB以上のファイルサイズが大きいものを復元する際には、有料のものを利用する必要があるので、用途に合わせてダウンロードするようにしましょう。

ダウンロードを開始すると、dmgファイルがダウンロードされるので開きます。
EaseUS Data Recovery Wizard.appをApplicationsにクリック&移動させます。

launchpadの中に、EaseUS Data Recovery Wizardが新しく追加されているのでクリックします。
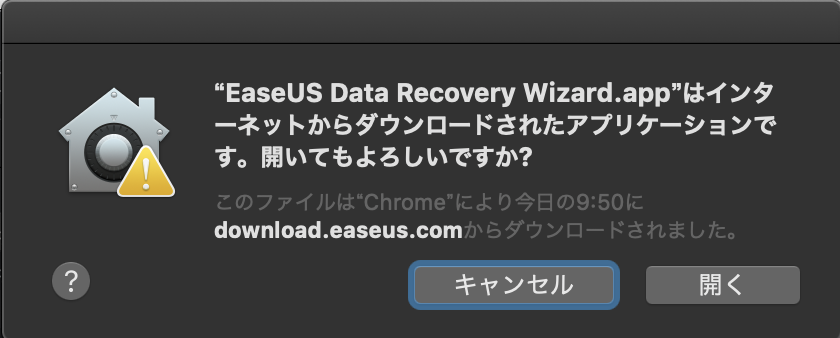
初めてソフトを開く際にのみ、警告が出るのですが「開く」を押して先に進みます。
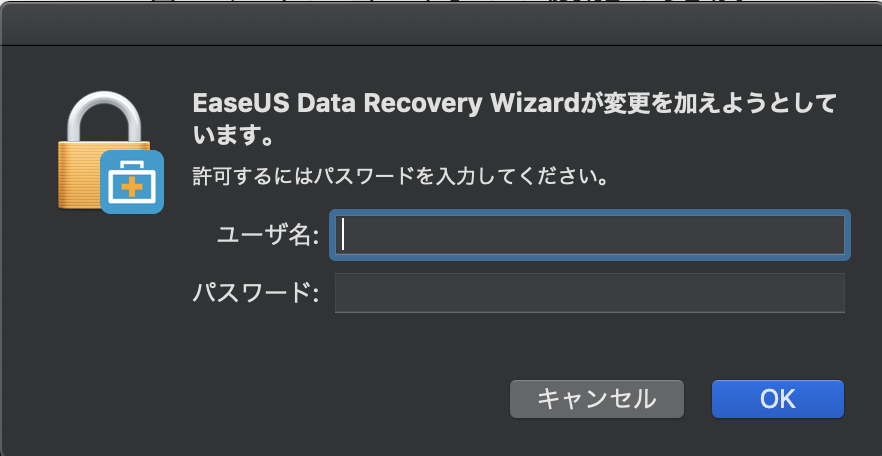
ユーザー名とパスワードを入力します。

ソフトが開けました。
有料版の場合は、ここでライセンスコードを入力or購入して入力することでSDカード復元容量の制限が解除されます。
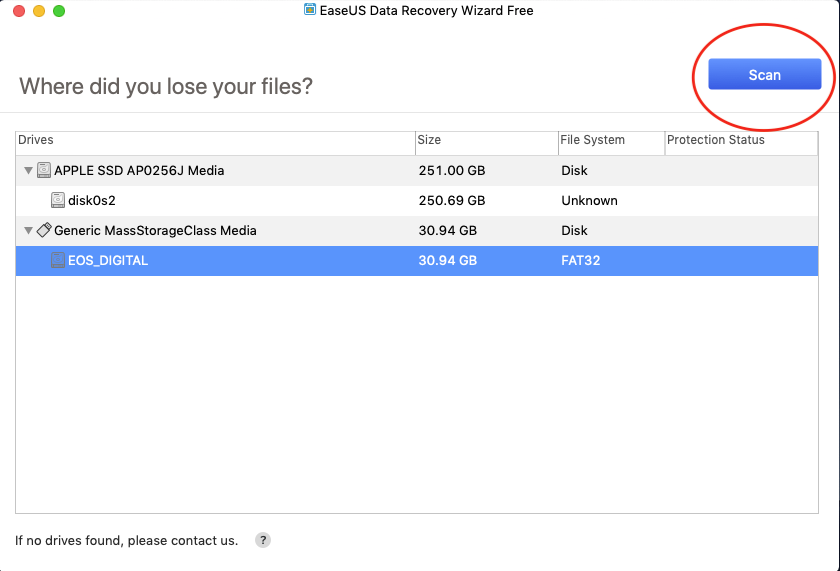
インストールしたパソコンにSDカードを繋げると、ソフトがSDカードを認識します。
復元したいMedia(今回の場合はSDカード)を洗濯して、「Scan」ボタンを押します。
するとスキャンが開始され、SDカード内のこれまでのファイルの形跡を洗い出します。
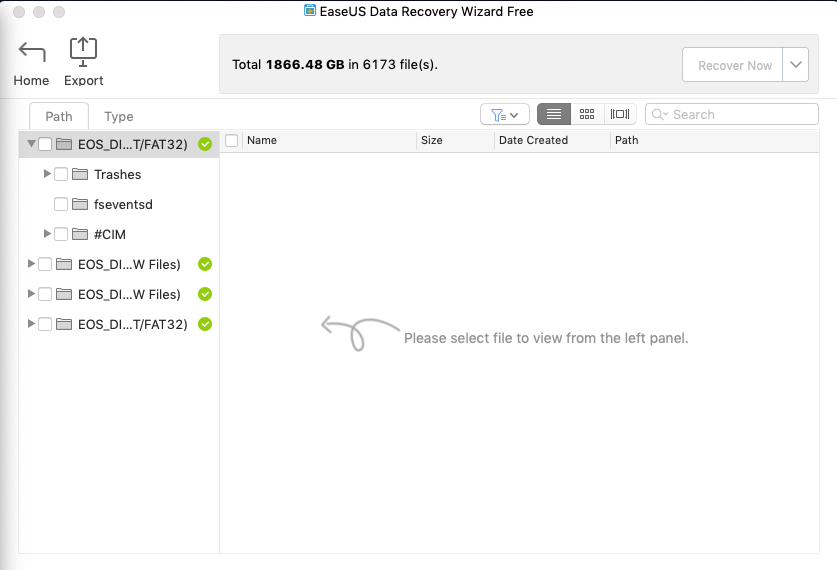
完了すると、復元が可能なこれまでのデータが全て表示されます。
僕のSDカードの場合は、一眼レフで撮影した写真(ファイルタイプはraw)です。
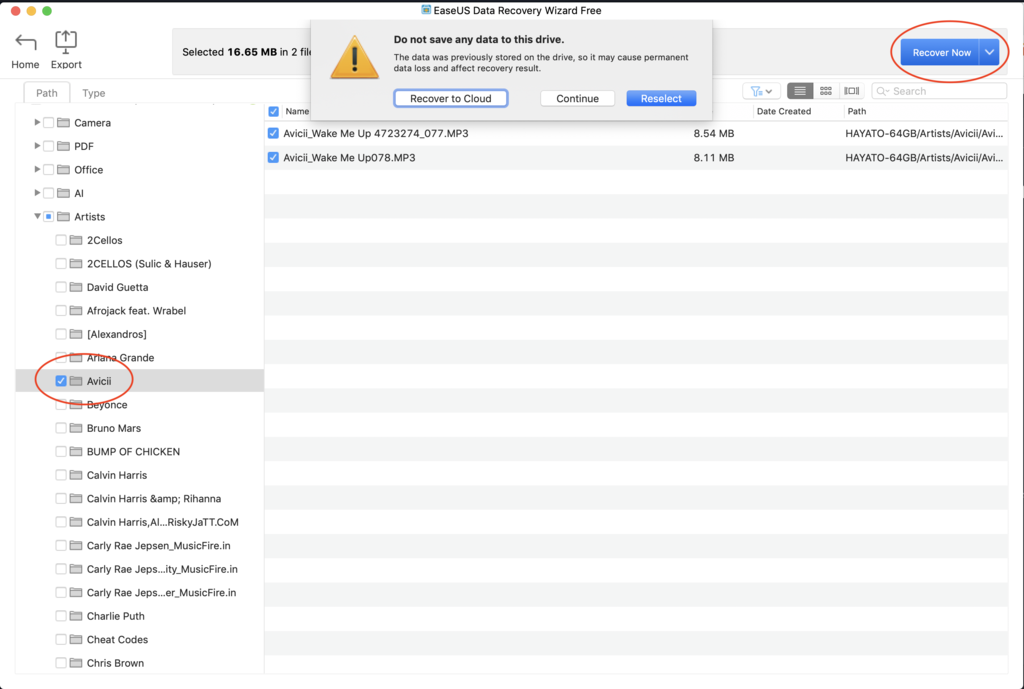
その中から復元したいファイルを選択します。
(ここからSDカード復元時の写真を撮り忘れたので、後日試したUSBファイルの写真を利用します)
その後右上の「Recover Now」をクリックします。
すると、ローカルファイルに保存するかクラウド上に保存するかの選択肢が表示されます。
今回はクラウド上に保存を選択します。
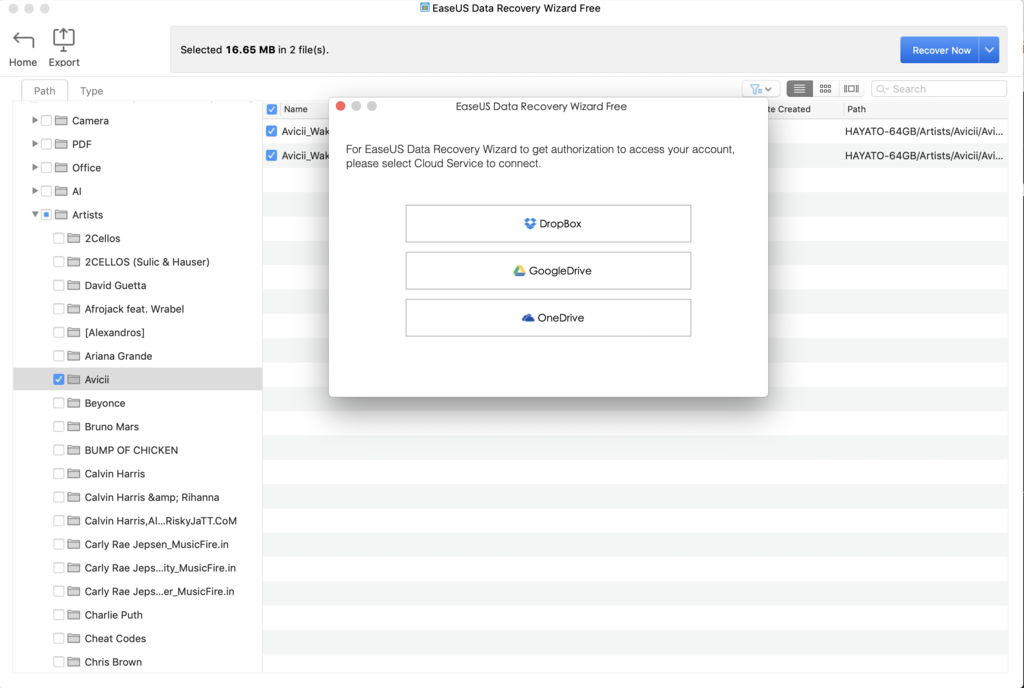
クラウド保存に対応しているのは、
- DropBox
- GoogleDrive
- OneDrive
の3つです。
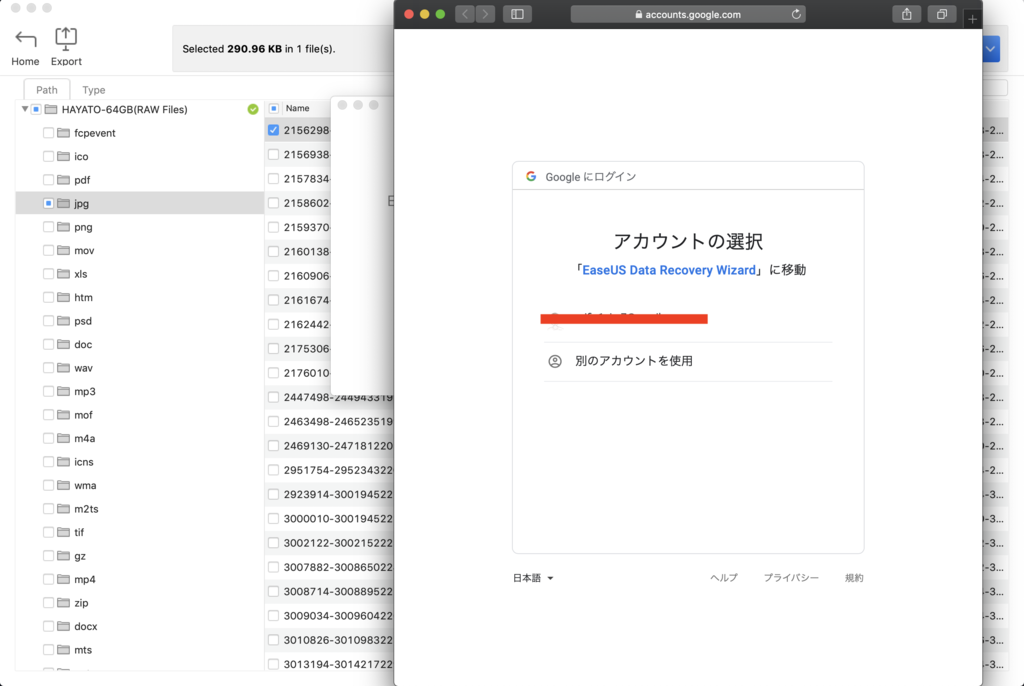
それらを選択すると、自動的にブラウザが開きます。

保存したいアカウントを選択するとアクセスのリクエストが表示されるので、「許可」を選択。

画面に認証完了の英語が表示されたら完了です。
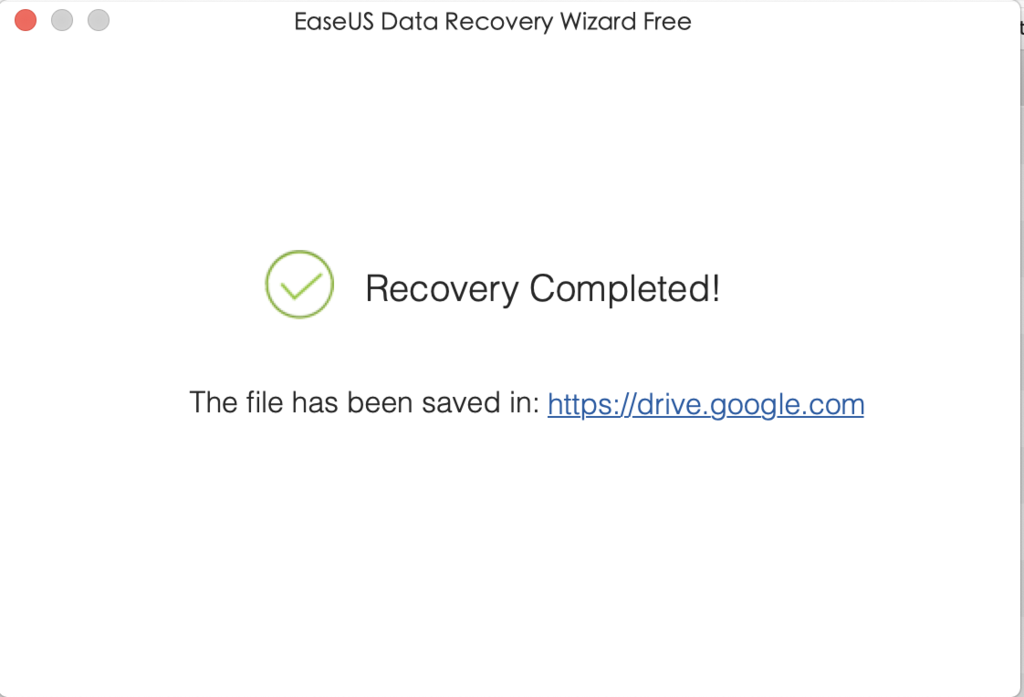
自動的にファイルの復元が開始されて、コンプリートが表示されたら完了です。
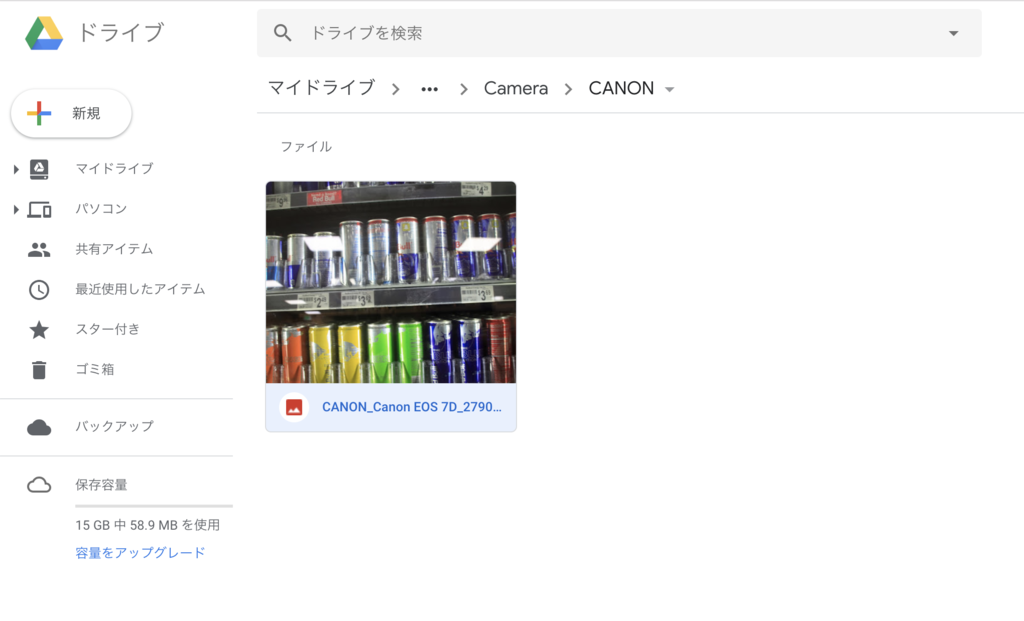
GoogleDriveを見ていくと、しっかりと復元されたファイルが表示されています!!
SDカード復元ソフトを使ってみた感想
今回は、EaseUS Data Recovery Wizardを利用してSDカード復元を試してみました。
このソフトは、たった3つのステップでファイルの復元ができるとても便利なソフトでした。
具体的には、
- ファイルスキャン
- 復元ファイルの選択
- 復元開始
この3つで、ローカルにもクラウドにも保存が可能です。
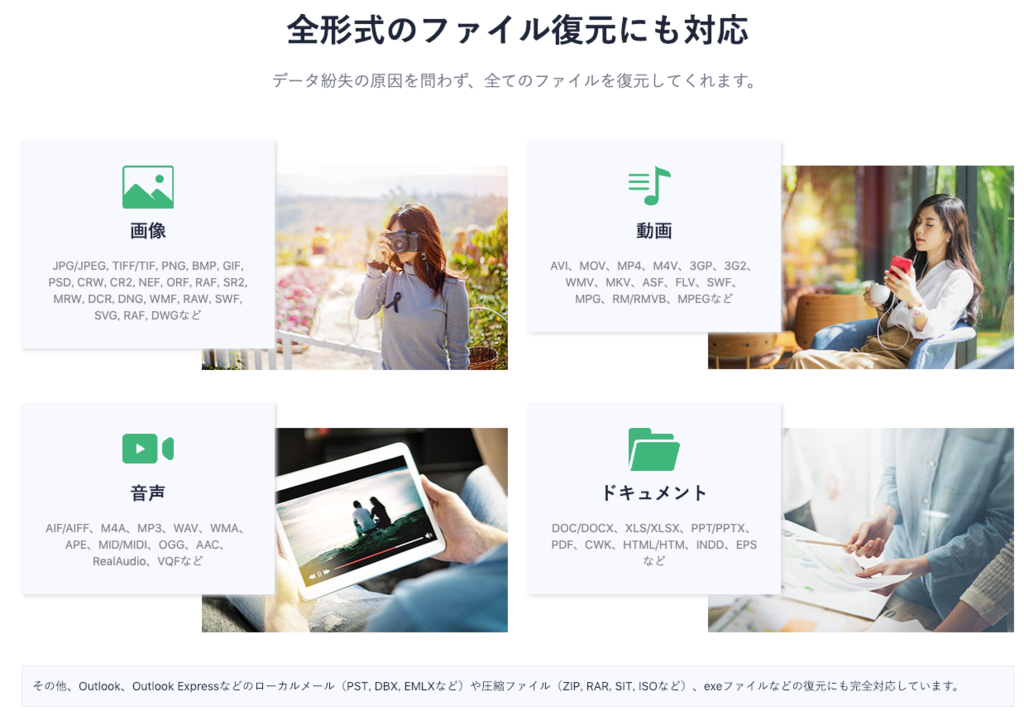
また対応しているファイルも圧倒的に多く、長期的に見るととても安い買い物かなと思います。
一方で、
- 一部英語
- 復元したいMediaによってスキャン時間が大幅に異なる
などが若干利用者へ負担があるかもしれません。
英語の部分は、使い方等が動画であったり僕の上記の内容等で補えると思います。
復元したいMediaによってスキャン時間が異なると言うのは、USBやSDカード、HDDなど異なる保存デバイスとそのデバイスの転送速度自体がスキャンの時間に関係しているのではないかな?と思います。
SDカード(32GB)で一眼レフカメラのデータ(raw)を復元する際に、scan目安時間は15分だったのですが実際には1時間30分程度かかりました。
一方でUSB3.0対応の64GBUSBメモリーで復元を試みた時は、スキャン目安が45分程度だったのですが実際には30分ぐらいで完了しました。
まとめ:SDカード復元は簡単!安心・安全のソフト利用でデータを取り戻そう!
データの復元はいろいろなフリーソフトや業者もありますが、正直どれを使っていいのかわかりません。
僕はいくつかのフリーソフトを利用して復元を試みたことがあるのですが、対応しているファイル形式が少なかったり、macに対応していなかったりと意外と困りました。
また急いでいる時などは業者に依頼して、発送して、復元していただいたのを送り返してもらう作業で1週間以上かかります。
また再度同じような起こった時も同じく料金がかかってしまいます。
そう考えると、SDカード復元に限らずUSBやHDDなどの復元にも対応しているEaseUS Data Recovery Wizardはお得だと思いませんか?
読んでくださり、ありがとうございました。